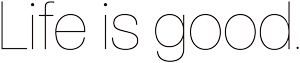前回に続き、今回も画像の切り抜き方法をご紹介したいと思います。
切り抜き方法は数多くあります。その中で多少画像を選びますが、条件を満たす画像であれば、ご紹介する方法でホントに超簡単に画像の切り抜きができます。
選択とマスクを使いこなす

画像はこちらを用意しました。
切り抜きしやすい画像の条件として、
- この画像のように小皿(切り抜き対象)とテーブル(背景)の色の差がはっきりしていること。
- 髪の毛のように細い線がないこと。
上記の条件を満たせば、1分かからずに切り抜きが完了します。
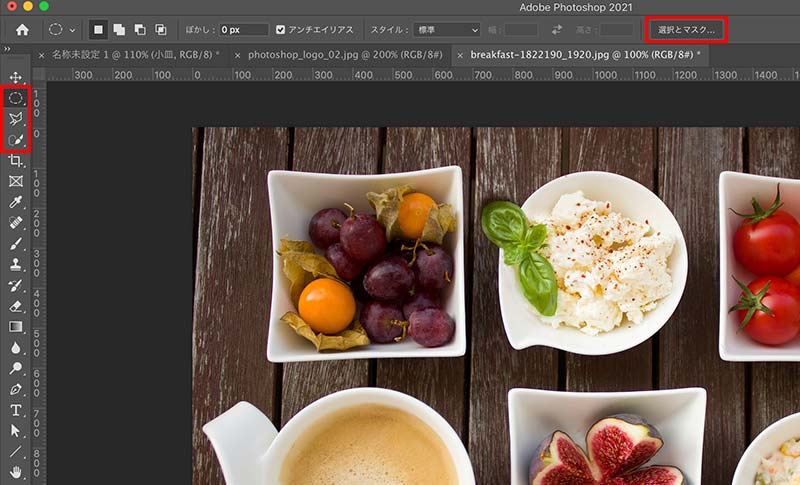
上記左赤枠のツールパレット内の選択系ツールを選ぶと上部オプションバーに「選択とマスク...」ボタンが表示されるのでクリックして選びます。
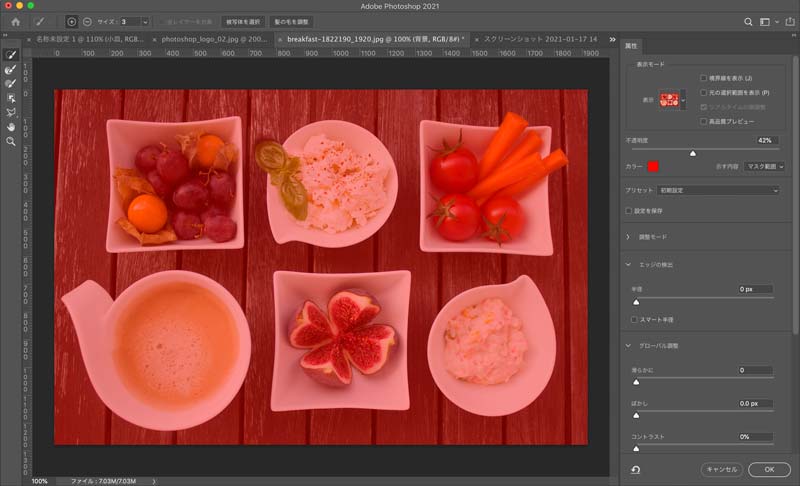
上記のように「選択とマスク...」の画面に切り替わります。
デフォルトだと表示モードは上記のように画像が赤くなる「オーバーレイ」が選択されています。
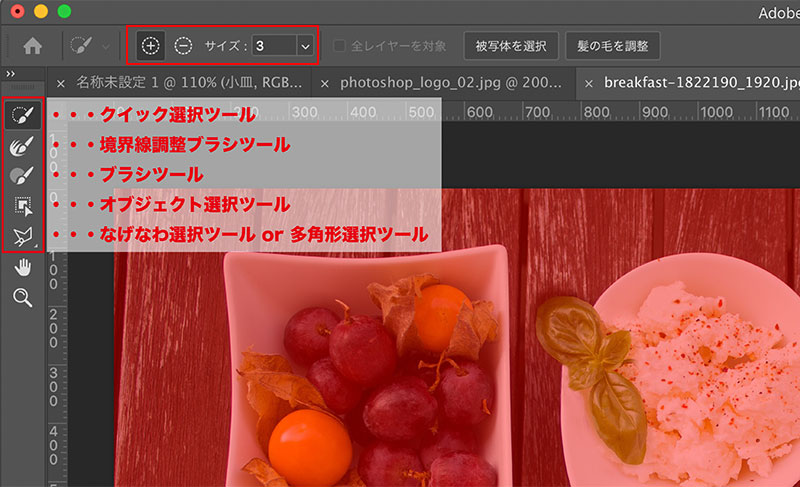
左側ツールパレットのメニューは上から、
- クイック選択ツール
- 境界線調整ブラシツール
- ブラシツール
- オブジェクト選択ツール
- なげなわ選択ツール or 多角形選択ツール
と配置されています。
今回はクイック選択ツールのみを使用します。
上部オプションバーの赤枠内は、+が選択された状態で、サイズは3ぐらいに設定します。
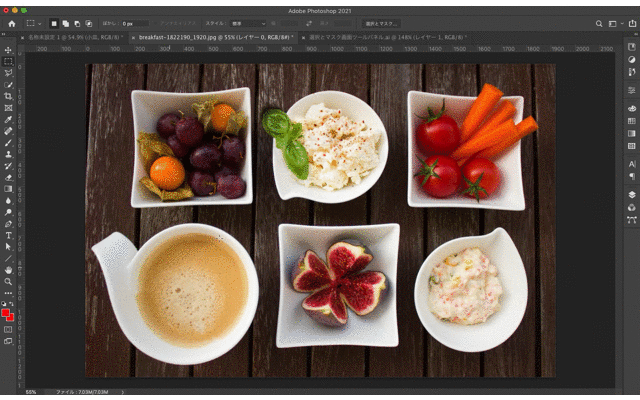
切り抜きたい各小皿の対角線にドラッグして切り抜いていきます。切り抜くだけなら10秒ぐらいの作業です。
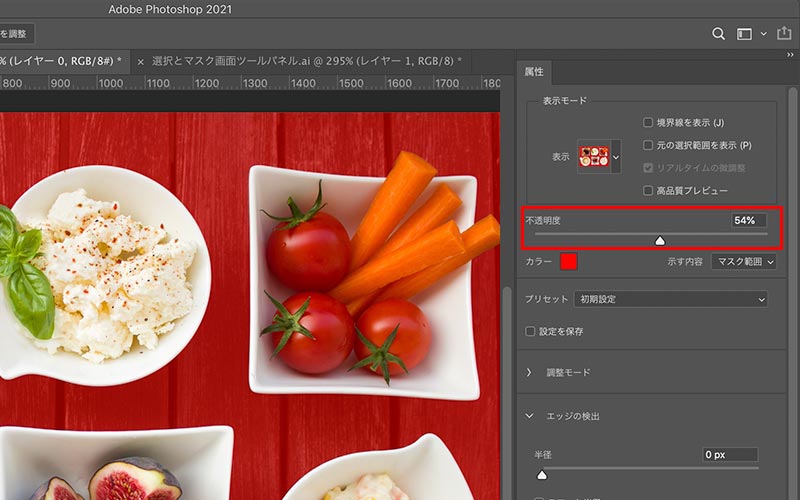
赤枠の不透明度を調整して、作業しやすい透明度に設定します。
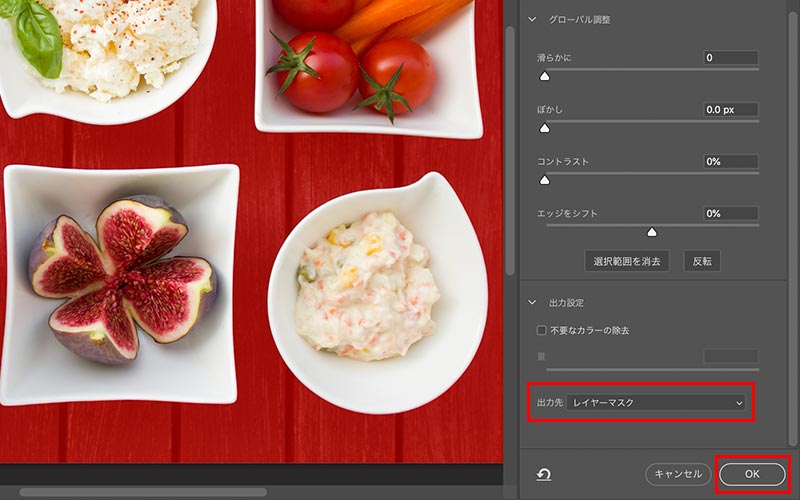
切り抜けたら出力先は「レイヤーマスク」を選択して、OKをクリックするだけ。
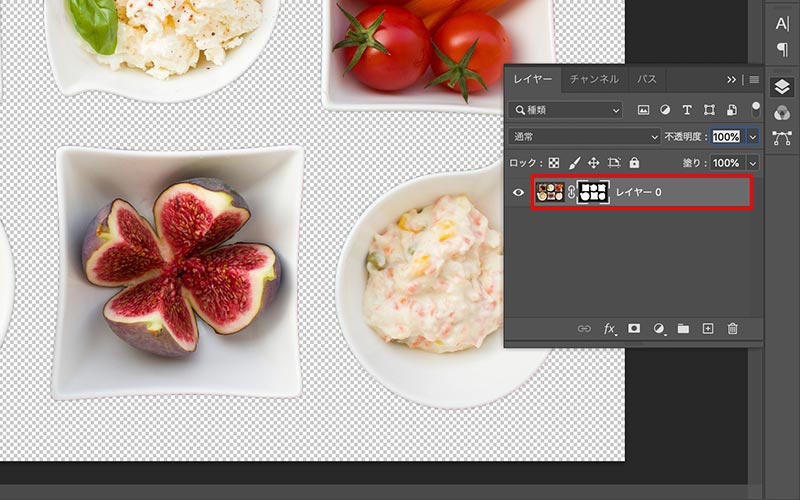
切り抜き後、レイヤーにレイヤーマスクが追加されます。

背景に別の画像を入れ、小皿画像のレイヤーにドロップシャドウを設定して小皿の影を作って完成です。
まとめ
フォトショップで1分でできる超簡単な切り抜き方法をご紹介しました。
対象物と背景の条件にもよりますが、今回ご紹介した方法をベースにすれば、多少条件が悪くても短時間で切り抜くことができるはずです。
是非、お試しください!